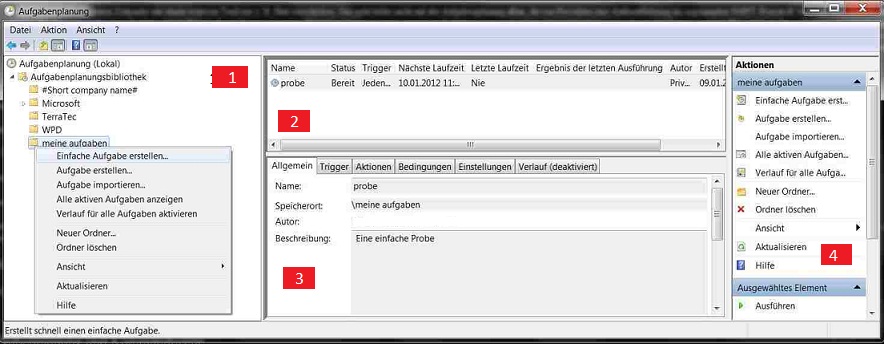
| Pfad | Beschreibung | Eingabe ins Feld Argument hinzufügen (optional) Beispiel |
| c:\probebatch.bat | Skripte brauchen nicht über die CMD gestartet werden - nur immer daran denken, dass die Batch in System32 gestartet wird und Pfade dementsprechend angepasst werden müssen | Wem
es zu kompliziert es Pfade anzupassen, der kann nach Eingabe des Pfads
zur CMD den Pfad zur Batch in Anführungszeichen in die Optionen
ergänzen.... |
| "C:\Program Files\Programmname.exe" | Im Ordner Programme liegen in Unterordnern die meisten ausführenden Programme- Die passenden Exe-Dateien heißen leider nicht immer so wie die Anwendungen - z. B. winword.exe für Word. | "Pfad mit Dokumentennamen" zum Beispiel: "C:\Dokumentenname.pdf" für ein PDF im Ordner C: Wollen Sie eine Musikdatei oder ein Dokument öffnen, so übergeben Sie den Pfad mit Namen der Datei (am einfachsten mit gedrückter Großschreibtaste die auszuführende Datei mit der rechten Maustaste wählen und als Pfad kopieren auswählen). Dann kopierten Pfad in Anführungszeichen eintragen. |
| ?: | Bei portablen Anwendungen den Pfad zur Anwendung wählen. |
| Richtig (so muss die Batch aussehen, damit Sie in der Aufgabenplanung läuft) | Falsch |
| copy
C:\Users\Manfre~1\Desktop\musik\*.mp3 r:\ cd C:\Program Files\VideoLAN\VLC start vlc.exe r:\ | copy *.mp3 r:\ cd C:\Program Files\VideoLAN\VLC start vlc.exe r:\ |
| Die rechte Batch lag im
selben Ordner wie die Musikdateien. Der copy - Befehl
sucht also bei Ausführung der Aufgabenplanung mp3-Dateien im
Ordner System32
- findet dort keine und die nächste Zeile Springt zum allseits
bekannten und beliebten VLC-Musikplayer.
Dort will er alle Musikdateien starten, die im Verzeichnis R:\ (im
RAM-Disc) liegen. Folglich wird keine Musik abgespielt, da dort keine
Dateien liegen... Auf der linken Seite wurde ein absoluter Pfad verwendet. Die Musikdateien wurden in den RAM-Disc kopiert. Danach wurde mit dem cd-Befehl der Pfad zum VLC-Player aufgerufen mit dem Kommando in der dritten Zeile die Musikdateien, die in den RAM-Disc kopiert wurden, abgespielt. Um es kurz zu machen - mit absoluten Pfaden oder einem einfachen CD-Befehl liegt man bei der Verwendung von Batchdateien in der Aufgabenplanung richtig. Hm, eigentlich lustig, wenn ein unerfahrener Batchschreiber mit einem del (Löschbefehl) Befehl mit den entsprechenden Argumenten und der Aufgabenplanung herumspielt, dann kann er durchaus versehentlich alle Dateien im Ordner System32 löschen. Der Sternenhimmelstuermer ist kein Profi, aber das System dürfte danach ziemlich zerschossen sein -:) | |
| Richtig (so muss die Batch aussehen, damit Sie in der Aufgabenplanung läuft) | Falsch |
| copy
C:\Users\Manfre~1\Desktop\musik\*.mp3 r:\ cd C:\Program Files\VideoLAN\VLC start vlc.exe r:\ | copy *.mp3 r:\ cd C:\Program Files\VideoLAN\VLC start vlc.exe r:\ |
| Die rechte Batch lag im
selben Ordner wie die Musikdateien. Der copy - Befehl
sucht also bei Ausführung der Aufgabenplanung mp3-Dateien im
Ordner System32
- findet dort keine und die nächste Zeile Springt zum allseits
bekannten und beliebten VLC-Musikplayer.
Dort will er alle Musikdateien starten, die im Verzeichnis R:\ (im
RAM-Disc) liegen. Folglich wird keine Musik abgespielt, da dort keine
Dateien liegen... Auf der linken Seite wurde ein absoluter Pfad verwendet. Die Musikdateien wurden in den RAM-Disc kopiert. Danach wurde mit dem cd-Befehl der Pfad zum VLC-Player aufgerufen mit dem Kommando in der dritten Zeile die Musikdateien, die in den RAM-Disc kopiert wurden, abgespielt. Um es kurz zu machen - mit absoluten Pfaden oder einem einfachen CD-Befehl liegt man bei der Verwendung von Batchdateien in der Aufgabenplanung richtig. Hm, eigentlich lustig, wenn ein unerfahrener Batchschreiber mit einem del (Löschbefehl) Befehl mit den entsprechenden Argumenten und der Aufgabenplanung herumspielt, dann kann er durchaus versehentlich alle Dateien im Ordner System32 löschen. Der Sternenhimmelstuermer ist kein Profi, aber das System dürfte danach ziemlich zerschossen sein -:) | |