76.
Chrome ein schneller Browser und PDF-Reader auf dem PC
Einleitung
Google
macht gerade eine Werbungsoffensive mit Plakaten in Berlin für den
Browser Chrome - eine Initiative, der sich der Sternenhimmelstuermer
gerne anschließt. Das Chrome sauschnell ist, weiß jeder. Das seit
einiger Zeit ein PDF-Reader integriert ist, wissen schon weitaus
weniger. Also lud sich der Sternenhimmelstuermer zum Test eine portable Version von Chrome auf
den PC und testete zum wiederholten Male den Browser, was jedesmal ein
Heidenspaß ist, da die Intuitive und einfache Bedienung im Prinzip
selbsterklärend ist und keiner Einarbeitungszeit bedarf.
Ach,ehe
der Sternenhimmelstuermer es vergisst, Google Chrome läuft auch unter
Linux - bei einem Freund des Sternenhimmelstuermers auf einem Uralt-
Notebook mit derselben Power...
Inhaltsverzeichnis
Installation der portablen Version
Erste Schritte: Grundeinstellungen
Google Chrome als PDF-Reader auf dem PC einbinden
Datenschutz
Installation der portablen Version
Laden
Sie sich die o. a. Installationsdatei auf den Desktop oder in einen
Ordner. Starten Sie die Installation am besten mit
Administratorrechten. Stellen Sie sicher, dass eine Internetverbindung
besteht, da die Installationsdatei nur 23 MB goß ist und nochmal ca. 60
MB während des Installationsprozesses herruntergeladen werden. Sie
sollten eine professionelle Firewall kurzfristig deaktivieren und die
W7-Firewall dafür kurzfristig aktivieren. Der o. a. Link ist clean,
aber Sie können auch gerne chip online, Computerbild oder eine andere
Downloadquelle verwenden. Portable Apps ist die Urmitter aller
portablen Anwendungen. Deshalb der direkte Link.
Beim
Installieren
sollten Sie bei der Pfadwahl immer einen anderen Ordner wählen, als der
Ordner, wo die Installationsdatei liegt. Es ist eine Besonderheit
sämtlicher portablen Applikationen, das die Installation sonst nicht
funktioniert.
Erste
Schritte nach der Installation
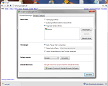
Quelle:
Screenshot von Optionsdialogfenster (Thumbnail), für vergrößerte
Ansicht anklicken.
Erste Schritte: Grundeinstellungen
Die
Grundeinstellungen sind erstmal so lala, aber eben teilweise wie bei
jedem
anderen Browser nicht immer den Bedürfnissen des Users angepasst.
Der
Sternenhimmelstuermer gibt hier mal seine Einstellungen an:
1.
Mit dem kleinen
Schraubenschlüssel wählen Sie im Dropdownmenü den
Eigenschaftsmenüpunkt Optionen
aus. Danach gehen sie in die Registerkarte Grundeinstellungen,
die in der o. a. Thumbnail abgebildet ist. Hier können Sie folgende
Einstellungen vornehmen:
a) Wahl der Startseite -
beim Sternenhimmelstuermer natürlich Google
b) Home-schaltfläche
auf der Toolbar
anzeigen aktivieren - die ist in der
Grundeinstellung deaktiviert
2. In der Registerkarte Privates können
Sie die Internetdaten über den Button Daten aus
einem anderen Browser importieren.
3. In der
Registerkarte Details
steht unter Datenschutz der Button Content-Einstellungen.
Im folgenden Dialogfenster finden Sie Alle Cookies von
Drittanbietern ohne Ausnahme blockieren und Cookies und andere
Websitedaten beim Schließen des Browsers löschen. Diese
sollten Sie aktivieren.
4. Google Chrome erkennt
keine RSS-Feeds. Kein Problem, hierfür gibt es eine Erweiterung auf
dieser Seite
mit einer sicheren
Verbindung (Https-Klasse!). Weniger Klasse ist, dass beim abonineren
dann Ihre Gooogle bzw. You Tube ID-benötigt wird. Hm, keine Rosen ohne
Dornen....
5. Mit der Erweiterung Neat booksmarks
bekommen Sie ein dezentes blaues Sternzeichen-Icon rechts neben der
Webadressenleiste, in dessen Dropdownmenü all ihre Favoriten
aufgelistet sind.
6. Mit Adblock
können Sie erst ungestört weitestgehend ohne nervende Werbung surfen.
Gerade bei Netbooks ist fast ein Fünftel der Sichtfläche im
Durchschnitt mit Werbung belegt. Außerdem sind diese Flashbanner nicht
immer Safe, verbrauchen unnötig Ressourcen und Flashcookies können
teilweise vermieden werden...
Google Chrome als PDF-Reader auf dem PC
einbinden
Die
meisten User verwenden das PDF-Format zum Lesen oder ausfüllen von
Dokumenten. Dafür installieren sie sich den schwerfälligen Adobereader.
Dieser unterstützt u. a. Javascript und ist erstmal nicht save.
Einschub:
Alternativen wie Foxitreader sind auf jeden Fall zu empfehlen, der
sogar das Speichern von ausgefüllten Formularen unterstützt.
Der
einzige Nachteil zu Adobe ist bei allen Readern, dass sie keine
Miniaturbildervorschau auf em PC unterstützen. Außerdem werden im
professionellen Druck die Standards von Adobe vorausgesetzt, was bei
einigen komplizierteren Grafiken von z. B. Corel Draw dazu führt, dass
Sie im Foxit Reader korrekt angezeigt werden, aber mit Adobe nicht zu
öffnen sind. Für Profis und Semiprofis empriehlt sich also immer die
Installation von Adobe zur Überprüfung. Keine Sorge, als Laie werden Se
solche Probleme garantiert nie haben...
Google
Chrome öffnet die PDF-Dokumente auf
ihrem PC sauschnell und fehlerfrei. Sie können auch Formulare ausfüllen
und ausdrucken. Bleibt eigentlich nur die Frage offen, warum man
Webseiten nicht als PDF ausdrucken kann, obwohl das natürlich über z.
B. den PDF-Creator
möglich ist, der als Druckertreiber über das Druckmenü eingebunden
wird. So gesehen können Sie Google Chrome zu einem kleinen PDF Studio
ausbauen.
1. Einbinden von Google Chrome in Windows
7 zum öffnen von PDF-Dokumenten
a) Gehen Sie auf ein
beliebiges PDF-Dokument und klicken Sie es mit der rechten Maustaste
an.
b) Wählen Sie im Eigeschaftsmenü den Punkt öffnen mit aus.
c)
Im Dialogfenster Öffnen
mit sollte Dateityp
immer mit dem ausgewählten Programm öffnen aktiviert sein
d)
Gehen Sie auf den Button Durchsuchen
e)
Wählen Sie im neuen Dialogfenster die im Ordner Chrome
liegende
GoogleChromePortable.exe
für die portable Anwendung oder chrome.exe bei
der festen Installation.
f) Das Symbol sollte nun im Dialog
durch
nach unten scrollen auswählbar oder schon im oberen Bereich stehen.
Windows 7 ist manchmal ein weig bockig.
g) Nach der Wahl zum
Standardprogramm werden die Icons von Chrome für die PDF-Dokumente
übernommen. Der Eingriff ist natürlich reversibel. Einfach wieder ihr
altes Programm auswählen.
Fortan haben Sie einen
schnellen Zugriff auf Ihre PDF-Dokumente mit Chrome...

Im
o. a. Bild erkennen rechts unten ein Pfeil, der auf das Anzeigemenü
unten rechts verweist. Dieses wird freilich erst sichtbar, wenn Siemit
der Maus darüber fahren. Sie können dort Zoomen. Mehr müssen Sie nicht
wissen.
Datenschutz
Das
Chrome genauso viel oder wenig Daten wie andere Browser nach Hause
funkt, wird gerne ignoriert.
Die Microsoft Corporation
scheint ebenfalls an viel sensibleren Daten interessiert zu sein, wie
es z. B. die Beteiligung an Facebook
vermuten lässt, aber auf diesem Auge sind die deutschen User einfach
blind...
Firefox übermittelt offiziell auch Daten
- ein wenig können
Sie mit about:config einschränken,..
Da
regten sich tatsächlich ambitionierte Firefox-User über die schon seit längerer abgeschaffte Vergabe einer
eindeutigen Identifikationsnummer von Chrome auf, geben aber
ihre eindeutige IP-Adresse an die Mozillafoundation, damit deren
Entwickler die Daten im trauten Familienkreis zeigen können, um zu
zeigen, wieviele User
Firefox verwenden....
“Ab
Chrome 4.1 kann der Nutzer das Setzen von Cookies genau überwachen und
die Identifizierbarkeit des Browsers gegenüber Google durch eine
eindeutige ID-Nummer entfällt.” (Bundesamt für Sicherheit in der
Informationstechnik, März 2010) heißt es auf der o. a. Seite.
Um
es kurz zu machen - es ist ziemlich egal, welchen Browser Sie benutzen !
Fazit:
Google Chrome ist schnell, sicher und ersetzt nebenbei einen
PDF-Reader. Die Sternenhimmelstuermerhomepage empfiehlt zur Zeit Google
Chrome und Firefox, da sie userfreundlich sind, Standards einhalten und
ein Stück weg innovativer sind.
Nachtrag
24.01.2011: Die portable Version scheit nicht über den
Updatemechanismus zu verfügen und ist von daher besser als
Übergangslösung für eine feste Installation zu betrachten. Wenn Sie
mehr über PDF-Erstellung und Bearbeitung mit Freeware erfahren
wollen, so empfiehlt der Sternenhimmelstuermer diese Abhandlung.